ゲームをインストールしまくってPS5の容量をオーバーしがち、ななさき(@nanasaki_blog)です。
今回はPS5にM.2 SSDを増設して容量を増やす方法の解説記事となります。
実際にM.2 SSD「Hanye HE70」を取り付けた際の画像を用いて解説していくので、正直誰よりも分かりやすい記事になっていますと自画自賛しちゃいますね。
PS5へのM.2 SSDの取り付けはめちゃくちゃ簡単なので、ゲームをダウンロードする容量足りないなって人はこれを機にPS5容量を増設しちゃいましょう!

めっちゃ簡単だよ!
実際の画像を参考にしてね!
目次で読む[非表示]
PS5ストレージを増やすメリット
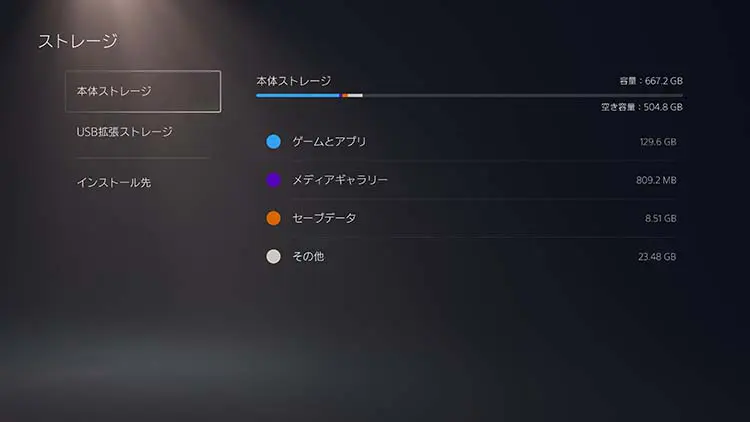
まずPS5のストレージを増設するメリットは何か。
それは単純にインストールできるゲームの容量を増やせることですね。
以前M.2 SSDのおすすめを紹介する記事でも解説しましたが、PS5はゲームに使える容量が667GBしかないです。
そのため、大作ゲームとかだと100GBオーバーとか普通にあるので、下手したら数本入れたら容量がいっぱいになっちゃいます。
ゲームを1本入れたら、それをクリアするまでは絶対にほかのゲームをしない! っていう人ならいいですが、最近はみんな複数ゲームを入れますよね?
それにスクショや動画撮ってYouTubeやTwitterに上げたりとするゲーマーも多いかと思います。
そんなときストレージを増設してないとすぐいっぱいになって、ゲームやスクショを消したりしないといけません。
そんなんだったらストレージ増設やるしかないっしょ! というのがななさき意見です。
なお、1点注意ですが、増設したSSDに保存できるのはゲームデータのみです。
そのためゲームはSSDに保存、動画やスクショは本体ストレージに保存という運用がおすすめです(というか必然的にそうなります)。

ちなみに新型PS5スリムはストレージがちょっぴり増えたよ
気になる人はこの解説記事をチェックです!

-

新型モデルのPS5は現行モデルと何が違うのか、買って得するかを解説
続きを見る
おすすめはM.2 SSD「Hanye HE70」


PS5ストレージ増設には何がいるの?
いい質問ですね。お答えしましょう!
PS5ストレージ増設には「M.2 SSD」が必要です!
よく分からない人に説明するとちっちゃーいデバイスで、これをPS5本体に取り付けると容量が増えます。USBみたいな認識でオッケー!
PS5はM.2 SSDで誰でもストレージを増やせるように設計されてるので、誰でも簡単に取り付けれるよ!
このM.2 SSDを選ぶポイントはこの表のとおりで、実際におすすめをまとめた記事も書いたので詳しく知りたい人はそっちもチェック。
でも正直いうとななさきが買ったこの「Hanye HE70」がぶっちぎりでおすすめなんで、ぶっちゃけこれ買っとけば大丈夫です。

おすすめの理由は速い! 安い! 大容量!
-

PS5ストレージ増設! コスパ最強のM.2 SSD4選 快適すぎるゲームライフをあなたに
続きを見る
M.2 SSSを選ぶときのポイント
- ヒートシンク付き必須(自分でヒートシンクを付けてもいいけど、面倒)
- 250GB~4TBのサイズを選ぶ(価格を見ながら選ぼう。だいたい1~2TBがコスパいいよ!)
- PCIe4.0(Gen4)を選ぶこと(じゃないとPS5に対応していません)
- 読込速度5,500MB/秒以上がオススメ(できるだけ早い方がいいです。じゃないとPS5なのにロードが遅くなる)
- PS5動作確認済みの商品にする(メーカーが動作確認しているので安心)
PS5にM.2 SSDを取り付けてみた
というわけでななさきも実際に取り付けてみたので、画像で方法を解説していきます。
ほんとに誰でもできるくらい簡単なので、画像を見て一緒にやってみよう!

カバー外す! 取り付け! カバー戻す! 終わり!
まずはPS5電源オフ、コード類も抜いておこう

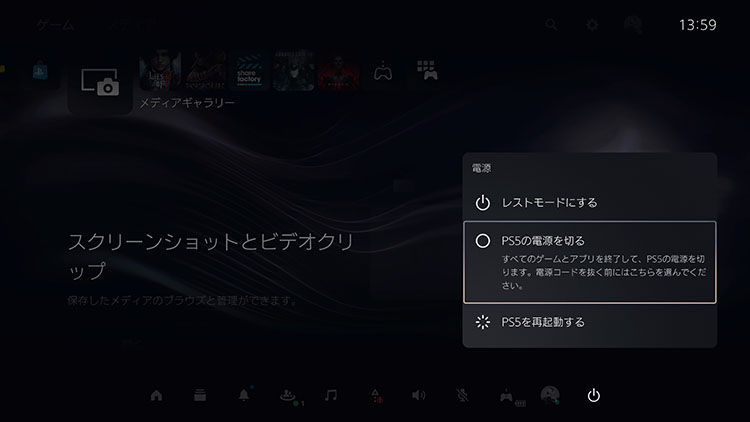
さてPS5ストレージ拡張前にまずはやっておくことがあります。
それがこのポイントとしてまとめた下記5点です。
システムソフトウェアの最新アプデはあまり意味ない気もしますが、公式解説記事でやっておいてと言っているのでしっかりここではポイントに入れておきます。
取り付けたのは「Hanye HE70」

PS5の準備が終わったら、取り付けるM.2 SSDを用意しましょう。
ななさきは今回M.2 SSD「Hanye HE70」を選択したのでここでちょっとこのデバイスの特徴を解説しておきます。
簡単に言うと、PS5動作確認済みで速くて、安くて、大容量のコスパ最強だよというわけです。

これは本当におすすめ
だって2TBなのにめっちゃ安いもん


PS5の本体カバーを外そう

M.2 SSDは本体カバー下に取り付けるパーツがあるので、まずはカバーを外しましょう。
で、このカバー。公式説明通りにやっても全く外れません。

あの説明本当に合ってる怪しいレベルで取れなかった!
というわけでななさき流の本体カバーの外し方を解説していきます。
まずは画像の向きで、ディスクドライブを上向きにして、右手前に来るようにPS5を置いてください。

本体のPS5ロゴが付いてない方を上に向けよう
次に画像の説明の通り、オレンジ箇所①をお腹に押し当ててPS5を固定してください。
その後、緑箇所②の本体カバー左奥をつかんでお腹側に引っ張ってください。
上手くいくとカパッとカバーが外れます(下画像はカバーが外れた様子)。

結構強めに引っ張っらないと外れないよ

PS5のSSD拡張スロットカバーを開ける

カバーを外せたら、次はSSDの拡張スロットカバーを取り外しましょう。
上の画像を参考にしてください。オレンジ箇所が拡張スロットカバーで、緑箇所のネジを外すとカバーが取り外せます。

カバーばっかりですなあ
余談ですがこの拡張スロットカバーのネジ、PS5のボタンが印字されたデザインとなっています。
細かいところに遊び心を感じるね!(特にこちら側にメリットはないけど)

拡張スロットの黒ネジを外す

白色の拡張スロットカバーを外すとこのように緑色の板が出てきます。
この緑色の板には数字が書いてありますが、説明は後にするとして一番左端110番にハマっている黒ネジを外してください。
このネジを外すのは単純にSSDを設置する際に、この黒ネジで固定するからです。

M.2 SSDを取り付ける


いよいよM.2 SSDを差し込むときが来ました。ただそのままでは差せません。
SSDの差し込み端子は飛び出ているかと思いますが、それを下向きにしてください。SSDを裏向きにすれば下向きになります。

上の画像の左の状態にしてね
ここからがちょっと分かりにくいのですが、緑板にSSDを置いてもそのまま差し込めません。
一番下からちょっとだけ上に差し込み口があるので、SSDをほんのちょっぴり浮かして差し込むます。
差し込むと少し引っかかりがありますが、そのまま奥まで差し込みます。ここでSSDの端子が見えていたら、奥までしっかりと差し込めていません。
差し込めたら、先ほど外した黒ネジでSSDを固定します(画像の場合は80番の穴に差し込んで固定)。

下の画像をしっかりチェックして、壊さないようにSSD装着!



差し込めたら黒ネジで固定しよう
拡張スロットカバーと本体カバーをセットして終了

これでSSDの設置は完了です。
拡張スロットカバーとPS5の本体カバーを元に戻しましょう。
本体カバーを外すときとは違い、そのまま開けるときと逆の手順で閉じればカチッと閉まります。

外すときと違って、あっさりセットできるよ
本体を起動してM.2 SSDを認識させよう
ここからは実際に設置したM.2 SSDをPS5本体で動くかどうかを確認します。
特に難しいことはしなくていいので大丈夫ですよ。

画面に表示される通り進めれば大丈夫
M.2 SSDをフォーマット

データが消えるのは困る!
と思うかもしれませんが、ここでいうフォーマットは本体データを消すわけではありません。
増設したSSDを使うためにはPS5用に設定する必要があり、そのためのフォーマットです。
つまり、PS5本体のデータは消えませんが、取り付けたM.2 SSDのデータは消えてしまいます。
基本的に買ったものをそのまま付けるかと思いますが、もし何かで使ってたSSDをPS5に流用して、なおかつデータは保存したまんまなんていうレアケースの場合は、拡張SSD内のデータは消えてしまうので要注意です。
大多数の人は問題ないはずなので、表示されるガイドに従ってM.2 SSDをフォーマットしましょう。
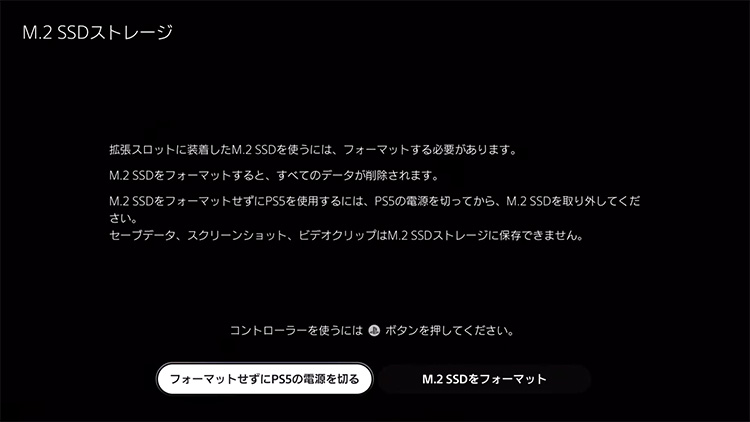
M.2 SSDがPS5に認識されているか設定で確認
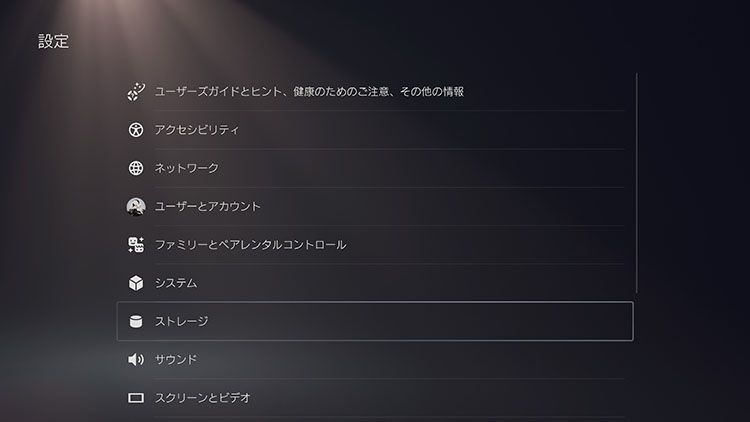
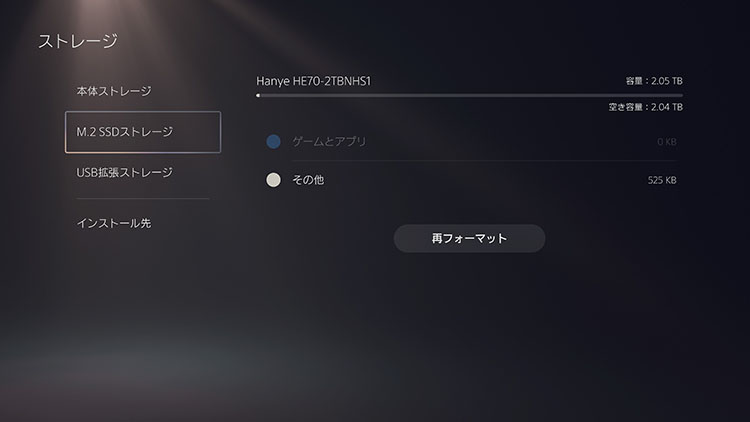
フォーマットが完了したら、PS5の本体設定でM.2 SSDが認識されているか確認しましょう。
PS5本体設定(ホーム画面右上の歯車マーク)から、「ストレージ」を選択します。
ストレージ内メニューで「M.2 SSDストレージ」という項目があるので、そこでSSDが認識されていれば無事PS5ストレージの増設完了です。
ななさきの場合は増設した「Hanye HE70」が認識されて、空き容量が2TB増えていますね。

2TBも容量を増やせちゃった
ゲームのインストール先をM.2 SSDに変更しよう
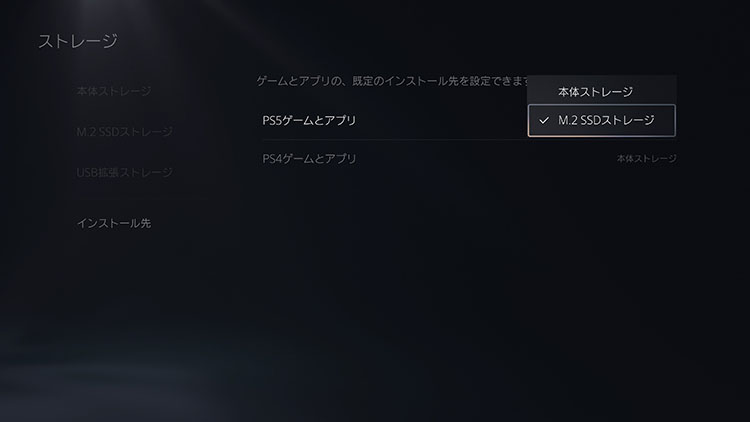
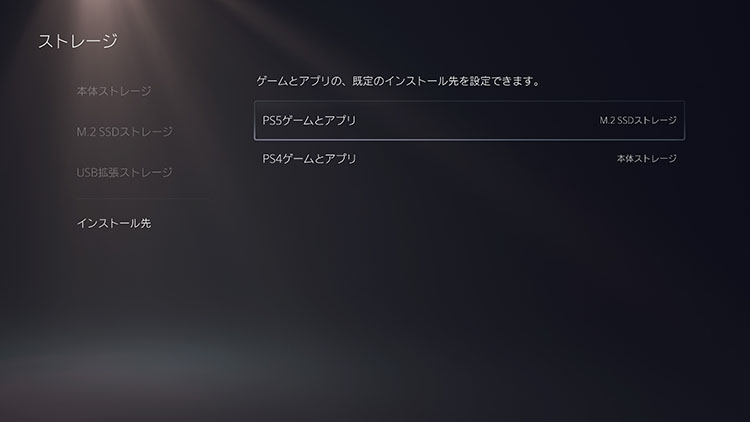
先ほどの本体設定「ストレージ」メニューで引き続き、ゲームインストール先をM.2 SSDへ変更しましょう。
画像の通り「インストール先」という項目で保存先をPS5本体ストレージorM.2 SSDストレージに変更できるので、ここでM.2 SSDストレージを選択すれば今後インストールするゲームは拡張SSDへ保存されます。

ここ設定しないと増設した意味なくなっちゃうので注意!
PS5本体ストレージのゲームをM.2 SSDへ移動してみよう
先ほどの設定は今後インストールされるゲームの保存先設定でした。
では今度はPS5本体ストレージに既にインストールされているゲームを、M.2 SSDストレージへ移動してみましょう。
ストレージメニューから本体ストレージの移動させたいゲームを選択すると、M.2SSDストレージへ移動できます。
これだけで簡単に移動できるので、ストレージを圧迫しているゲームはこれで移動させちゃいましょう。

逆にM.2 SSDから本体ストレージにも移動できるよ
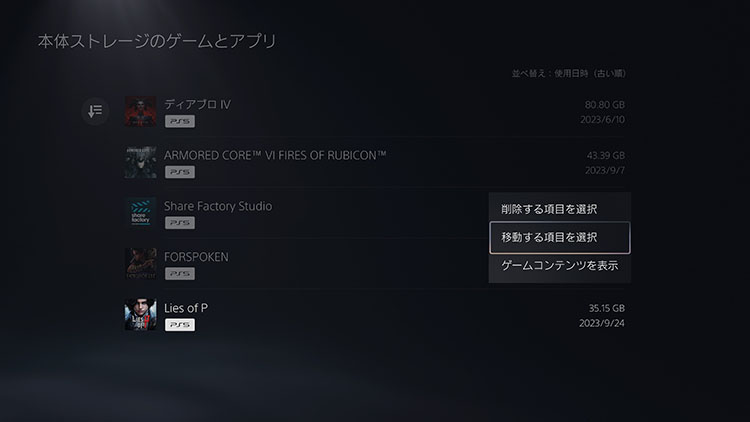
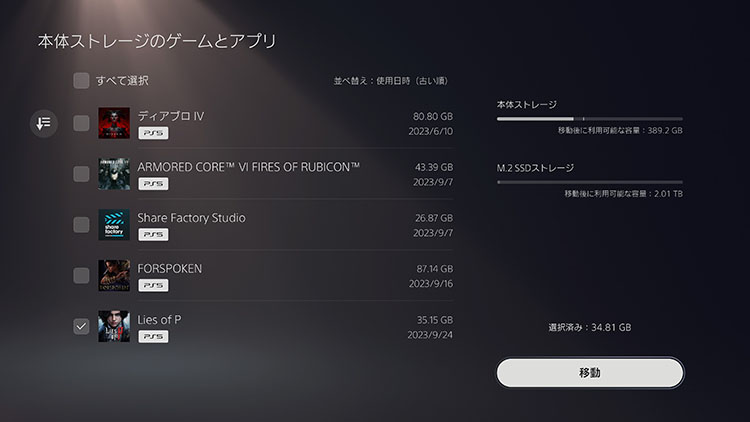
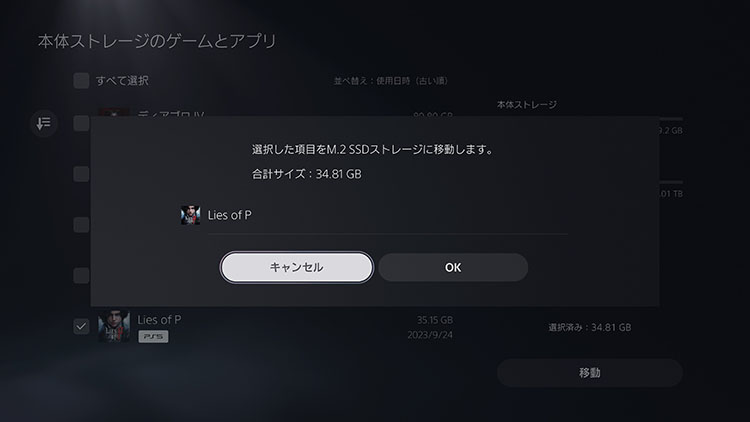
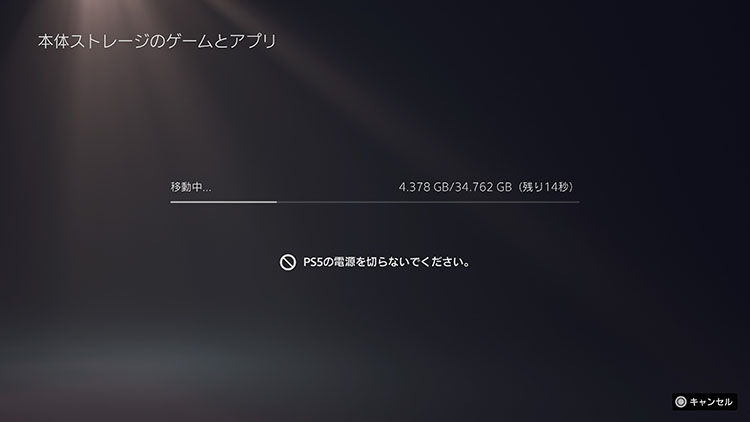
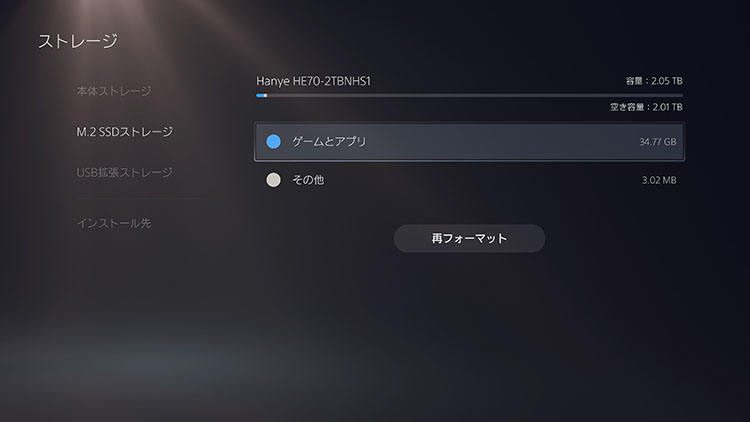
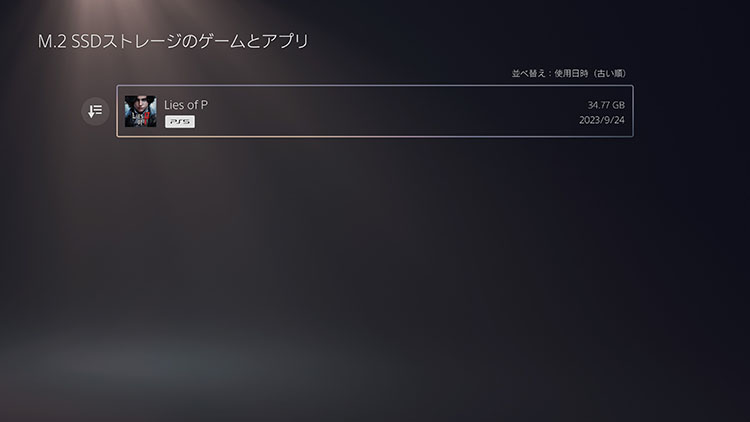
M.2 SSDにしてロードが遅くならないか

結論としてはなりません
ななさきがM.2 SSDの選び方で解説した項目を守っているSSDならロードが本体より遅くなることはありません。
これはPS公式が推奨している設定ですし、PS5動作確認済みを使うのがななさきのおすすめポイントなのでまず大丈夫かと。
実際にななさきが今回増設したM.2 SSD「Hanye HE70」のロード時間をゲームをプレイして比較したところ......。
Lies of Pロード時間で「PS5本体ストレージが約10秒」、「Hanye HE70が約8秒」でした。
厳密にスタートを合わせて測ったわけではありませんが、少なくともPS5本体のSSDと同等の性能を有しているのはたしかですね。
ほかのM.2 SSDも大差ない結果になるかと思いますが、Hanye HE70はこれに加えて2TBで安いという点がななさきおすすめポイントですね。

M.2 SSDの選び方のコツを参考にしてね!
PS5本体ストレージを増やす方法まとめ
今回はPS5本体ストレージを拡張する方法をM.2 SSD「Hanye HE70」を実際に取り付けて解説するレビューでした。
PS5はM.2 SSD拡張を前提とした設計で誰でも簡単に付けられるという点と、M.2 SSD「Hanye HE70」がコスパ的におすすめという点が上手に伝えられていたらうれしいです。
ゲームを頻繫に消す人ならストレージ拡張をしなくてもそこまで困らないかと思いますが、ゲームをたくさん買ったり、積んだりしちゃう人にはストレージ拡張がおすすめです。
M.2 SSD自体のおすすめ解説記事も書いているので、SSD購入に悩んでいる人はそちらを参考にしてください。
それでは楽しくPS5で遊びましょう! バイバイ!
購入に悩んだらチェック
-

PS5ストレージ増設! コスパ最強のM.2 SSD4選 快適すぎるゲームライフをあなたに
続きを見る




